Mit dem ThinkPad YOGA 260 ist die dritte Inkarnation von Lenovos 12,5 Zoll Convertible mit 360Grad Scharnier herausgekommen. Im Vergleich zum direktem Vorgänger, dem ThinkPad Yoga 12, hat sich auch Abseits des Updates auf die sechste Core i Prozessor-Generation einiges getan. Das Gehäuse ist in seinen Ausmaßen etwas geschrumpft (auf unter 309 x 220 x 17,8 mm) und das Gerät leichter geworden (von 1,58 auf 1,32 kg). Dafür kommt der Akku nur noch auf 44 Wh (statt 47 wie beim Yoga 12).
Hier ein paar weitere Eindrücke nach den ersten beiden Tagen mit dem Gerät.
Display
Das Display kommt wie gehabt in einer Größe von 12,5 Zoll und löst mit FullHD (alternativ auch HD) auf. Druck auf den linken und rechten „Trauerrand“ um den Bildschirm löst für meinen Geschmack immer noch zu leicht „Wellenbildung“ aus. Lenovo vermarktet das Display jetzt nicht mehr als matt, sondern als semi-/seidenmatt. Tatsächlich spiegelt der Bildschirm mehr als der des Yoga 12, dafür ist das Bild aber auch klarer. Für die Entspiegelung setzt Lenovo aber wieder eine Displayfolie ein (ob diese gegenüber der Stiftnutzung weniger anfällig ist, als einige Nutzer des Yoga 12 bemängelten, kann ich nicht sagen).
Anschlüsse
Statt einem Mini-HDMI-Anschluss gibt es jetzt nicht nur einen normal großen HDMI-Anschluss, sondern auch noch einen DisplayPort-Anschluss. Hinzu kommt noch der neuere Lenovo Fingerabdruckscanner (der Finger kann einfach aufgelegt und muss nicht mehr über den Scanner gestrichen werden). Ebenfalls verfügbar ist ein SmartCard-Reader und eine WWAN Mobilfunk-Option. Dafür ist der SD-Kartenslot durch eine kleinere Version ersetzt worden, die nur noch MicroSD-Karten aufnimmt.
Es gibt auch wieder einen Dockingport. Allerdings kommt dieser beim ThinkPad YOGA 260 in neuer Ausführung als OneLink+ daher (separat und nicht mehr kombiniert mit dem normalen Stromanschluss). Eine alte Dockingstation kann also mit dem Yoga 260 nicht mehr verbunden werden. Dafür stellt das neue OneLink+ Dock gleich zwei weitere DisplayPort-Ausgänge zur Verfügung.
Stift/Digitizer/Stylus
Der Digitizer des Yoga 12 wurde durch den verbesserten, aktiven ThinkPad Pen Pro (Wacom) ersetzt. Der ist jetzt weiter in der Seitenmitte ins Gehäuse integriert, zerkratzt nicht mehr beim Hineinschieben/Herausziehen und wird direkt im Gehäuse aufgeladen. Er hat neben einer druckempfindlichen Stiftspitze zwei zusätzlich Buttons (aber kein „Radierer“ am Stiftende). Den Strom für den aktiven Digitizer liefert kein normaler Akku/Batterie, sondern ein Superkondensator. Der hat zwar wesentlich weniger Kapazität als ein normaler Akku, dafür lädt er aber extrem schnell. 30 Sekunden laden, sollen etwa 8 Stunden arbeiten mit dem Stift ermöglichen.
Innenleben
 Um an das Innenleben des Yoga 260 heranzukommen, muss nur die Bodenplatte abgenommen werden, die mit 8 einfachen Kreuzschlitzschrauben gesichert ist. Dennoch ist etwas Fingerspitzengefühl (und längere Fingernägel…) nötig, da zusätzliche „Nasen“ die Bodenplatte in Position halten. Für DualBand-WLan (5GHz, 2,4GHz, 802.11ac) und Bluetooth 4.2 ist die Intel WLan-Karte 8260 im 42mm m.2 Format zuständig. Der Arbeitsspeicher kommt jetzt in einem normalen SODIMM Speicherriegelslot daher, so dass man ihn selbst aufrüsten kann, bleibt damit aber weiterhin im Single Channel Modus, was auf die Grafikleistung schlägt. Ein Nachrüsten der WWAN-Mobilfunkkarte wird dagegen schwieriger, weil es für sie zwar einen Steckplatz aber keine vorverlegten Antennen gibt, dafür sollte man den freien m.2 Slot theoretisch aber auch für eine 42mm SSD nutzen können. Auswechselbar ist natürlich auch die bereits verbaute SSD. Statt einer 2,5 Zoll Variante steckt im Yoga 260 jetzt aber eine 80mm SSD im m.2 Format.
Um an das Innenleben des Yoga 260 heranzukommen, muss nur die Bodenplatte abgenommen werden, die mit 8 einfachen Kreuzschlitzschrauben gesichert ist. Dennoch ist etwas Fingerspitzengefühl (und längere Fingernägel…) nötig, da zusätzliche „Nasen“ die Bodenplatte in Position halten. Für DualBand-WLan (5GHz, 2,4GHz, 802.11ac) und Bluetooth 4.2 ist die Intel WLan-Karte 8260 im 42mm m.2 Format zuständig. Der Arbeitsspeicher kommt jetzt in einem normalen SODIMM Speicherriegelslot daher, so dass man ihn selbst aufrüsten kann, bleibt damit aber weiterhin im Single Channel Modus, was auf die Grafikleistung schlägt. Ein Nachrüsten der WWAN-Mobilfunkkarte wird dagegen schwieriger, weil es für sie zwar einen Steckplatz aber keine vorverlegten Antennen gibt, dafür sollte man den freien m.2 Slot theoretisch aber auch für eine 42mm SSD nutzen können. Auswechselbar ist natürlich auch die bereits verbaute SSD. Statt einer 2,5 Zoll Variante steckt im Yoga 260 jetzt aber eine 80mm SSD im m.2 Format.
Der im ThinkPad YOGA 260 verbaute Lüfter bleibt bei leichten Arbeiten (Textverarbeitung, Internet ohne Flash, Mails etc.) aus. Sobald Prozessorlast aufkommt, dreht er aber schnell auf (aber auch genauso schnell wieder ab). Vom Geräusch her empfinde ich den Lüfter ab der zweiten Stufe bereits als eher nervig.
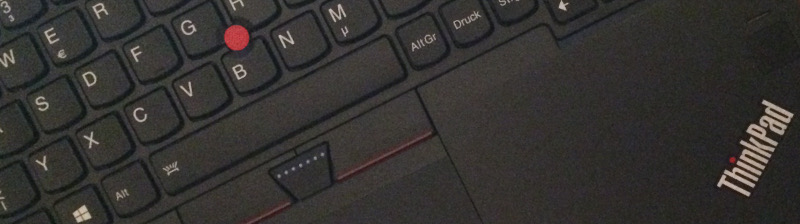

 In der Konsequenz bleibt GNU/Linux bei mir jetzt da, wo es als komfortable Lösung hingehört: mit OpenELEC als MediaPlayer auf einem RaspBerry Pi 2, mit Baikal als CalDAV/CardDAV-Server auf einem RaspBerry Pi 1 und zur schnellen Verfügbarkeit, wenn man doch mal etwas rumspielen will, mit Manjaro in der VirtualBox. Auf dem Desktop bleibt es dagegen weiterhin bei OS X. Das ist weder eine perfekte noch eine ideale Lösung (und aus Open Source Gesichtspunkten für mich eigentlich auch keine wirklich erwünschte), aber eine, die für mich (eigentlich schon seit einigen Jahren) gut (genug) funktioniert. Die Zeit und den Aufwand für die bisherigen GNU/Linux-Notebook-Experimente investiere ich zukünftig lieber in andere Projekte.
In der Konsequenz bleibt GNU/Linux bei mir jetzt da, wo es als komfortable Lösung hingehört: mit OpenELEC als MediaPlayer auf einem RaspBerry Pi 2, mit Baikal als CalDAV/CardDAV-Server auf einem RaspBerry Pi 1 und zur schnellen Verfügbarkeit, wenn man doch mal etwas rumspielen will, mit Manjaro in der VirtualBox. Auf dem Desktop bleibt es dagegen weiterhin bei OS X. Das ist weder eine perfekte noch eine ideale Lösung (und aus Open Source Gesichtspunkten für mich eigentlich auch keine wirklich erwünschte), aber eine, die für mich (eigentlich schon seit einigen Jahren) gut (genug) funktioniert. Die Zeit und den Aufwand für die bisherigen GNU/Linux-Notebook-Experimente investiere ich zukünftig lieber in andere Projekte.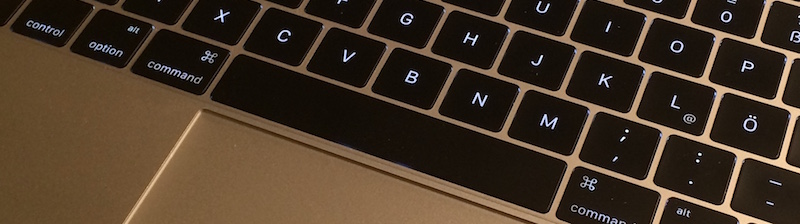
 Mit dem kleinen (aber nicht gerade übersichtlichen) Public Domain Programm kann fast beliebiges Remapping von Tasten betrieben werden. Ausgenommen ist das Umbelegen von Systemsondertasten (wie etwa Caps Lock/Feststelltaste – dafür müsste man Karabiner mit
Mit dem kleinen (aber nicht gerade übersichtlichen) Public Domain Programm kann fast beliebiges Remapping von Tasten betrieben werden. Ausgenommen ist das Umbelegen von Systemsondertasten (wie etwa Caps Lock/Feststelltaste – dafür müsste man Karabiner mit