Kaum ist das neue Jahr da, geht das alte leidige Thema wieder los: Steuererklärung. Und wie jedes Jahr, hat sich wieder nichts an der bescheidenen Betriebssystemunterstützung des ElsterFormulars geändert. Linux und macOS werden weiterhin offiziell nicht unterstützt. Davon lässt sich der brave Steuerzahler aber nicht abhalten, sondern sorgt dafür, dass er auch auf dem neuesten MacBook unter macOS Sierra seine Steuererklärung machen kann. Dass das funktioniert, verdanken wir dem Nichtwindowsemulator Wine. Die folgende Anleitung basiert auf:
- macOS Sierra 10.12.3
- Wine 1.8-rc4
- WineBottler 1.8-rc4
- ElsterFormular 18.1
- Sumatra PDF 3.1.2
Eventuell funktioniert diese Anleitung bei aktuelleren Versionen nicht mehr (Fehler bitte einfach kurz in einem Kommentar mitteilen). Jetzt aber zur Schritt-für-Schritt-Anleitung:
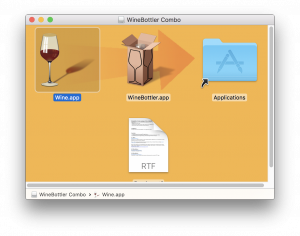 Als Erstes besorgen wir uns die aktuellste Version 1.8 von Wine für Mac, die freundlicherweise bei der aktuellen Development-Version von WineBottler (Downloadlink, leider über unsägliche adf.ly Verlinkung) direkt mitgeliefert wird und installieren beides.
Als Erstes besorgen wir uns die aktuellste Version 1.8 von Wine für Mac, die freundlicherweise bei der aktuellen Development-Version von WineBottler (Downloadlink, leider über unsägliche adf.ly Verlinkung) direkt mitgeliefert wird und installieren beides.- Zum Zweiten benötigen wir natürlich das ElsterFormular (hier der Downloadlink zur aktuellen Privatversion; zum Zeitpunkt dieses Artikels Version 18.1).
- Zum Dritten brauchen wir noch ein PDF-Programm, das uns später die detaillierten Ergebnisse der Steuerberechnung und die einzureichenden Schriftstücke anzeigen kann. Statt Adobe benutzen wir lieber das FOSS-Programm Sumatra PDF (Downloadlink zur Version 1.3.2). Einfach herunterladen und entpacken.
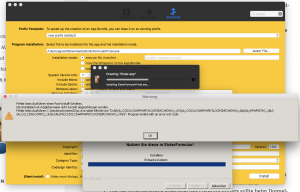 Jetzt starten wir WineBottler und klicken in der oberen Reiterleiste auf den Menüpunkt „Advanced“.
Jetzt starten wir WineBottler und klicken in der oberen Reiterleiste auf den Menüpunkt „Advanced“.
- Unter der Überschrift „Program Installation“ wählen wir über den Button „select File…“ die heruntergeladene Installationsdatei des ElsterFormulars aus.
- In der Auswahlbox „System Version Info:“ wählen wir „7“ aus.
- Jetzt nur noch auf den unteren Button „Install“ klicken und die Installation des ElsterFormulars startet.
- Der obligatorische Lizenzvertrag muss abgenickt und das standardmäßige Installationsverzeichnis kann einfach beibehalten werden.
- Die Installation wird dann mit einer Fehlermeldung über einen „Fehler beim Ausführen eines Post-Install-Schrittes“ beendet, was der Funktionstüchtigkeit des ElsterFormulars aber keinen Abbruch tut.
- Im Downloadverzeichis in dem die Elster-Installationsdatei liegt, sollte WineBottler jetzt die „Elster.app“ erstellt haben. Diese kann einfach ins Programmverzeichnis verschoben werden.
- Jetzt einfach Elster.app per Doppelklick starten.
- Unter dem Menüpunkt „Extras“ den Punkt „Einstellungen“ auswählen und auf den Reiter „PDF“ klicken.
- Den Auswahlpunkt „eigenes Programm auswählen“ anklicken und auf den Button „Auswählen“ klicken. Es öffnet sich ein kleiner Dateimanager.
- Jetzt muss „SumatraPDF.exe“ ausgewählt werden. Standardmäßig ist diese unter „Desktop->Arbeitsplatz->(Z:)->Users->DEIN_MAC_BENUTZERNAME->Downloads“ zu finden.
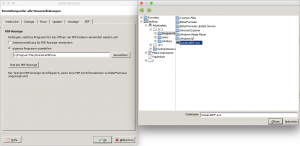 Anstatt „SumatraPDF.exe“ jetzt einfach auszuwählen, kann auch mit einem Rechtsklick auf den Dateinamen „Ausschneiden“ oder „Kopieren“ ausgewählt werden. Dann einfach in das Verzeichnis „Desktop->Arbeitsplatz->(C:)->Program Files“ wechseln und nach Rechtsklick „Einfügen“ wählen. Jetzt „SumatraPDF.exe“ auswählen und auf den Button „Öffnen“ klicken.
Anstatt „SumatraPDF.exe“ jetzt einfach auszuwählen, kann auch mit einem Rechtsklick auf den Dateinamen „Ausschneiden“ oder „Kopieren“ ausgewählt werden. Dann einfach in das Verzeichnis „Desktop->Arbeitsplatz->(C:)->Program Files“ wechseln und nach Rechtsklick „Einfügen“ wählen. Jetzt „SumatraPDF.exe“ auswählen und auf den Button „Öffnen“ klicken.- Zurück im Einstellungsmenü des ElsterFormulars kann über einen Klick auf „Test der PDF-Anzeige“ getestet werden, ob SumatraPDF startet.
- Aus SumatraPDF heraus lassen sich dann alle Dokumente direkt auf einem unter macOS eingerichteten Drucker ausdrucken.
Wie immer liefert natürlich auch die neue Ausgabe des ElsterFormulars keine Tipps und Tricks mit, die beim Steuersparen helfen würden. Wer also mehr als nur einige rudimentäre Ausfüllhinweise und eine logische Konsistenzprüfung haben möchte, kommt um eine Steuerberater, den Beitrag für den Lohnsteuerhilfeverein oder ein kostenpflichtiges Steuerprogramm nicht herum. Von letzteren gibt es heutzutage glücklicherweise auch einige, die nativ unter macOS laufen. Dazu zählen für die Steuererklärung 2017 (also das Steuerjahr 2016) zum Beispiel:
- WISO steuer:Mac 2017
- SteuerSparErklärung MAC 2017
Daneben gibt es natürlich auch noch einige kostenpflichtige online basierte und daher ohnehin Mac-kompatible Services für die Erstellung der Steuererklärung.
UPDATE:
Nach dem Absender der ausgefüllten Steuererklärung quittiert Elster den Versuch, die komprimierte Steuererklärung zu drucken, mit einem Fehlerdialog „Fehler beim Versuch folgende Datei zu drucken: Die Datei kann nicht gedruckt werden. Drucken Sie die Datei bitte selbstständig.“ Auch ein Klick auf den Druck-Button oder über den Drucken Menüeintrag führt zu dieser Fehlermeldung. Allerdings wird trotzdem die komprimierte Steuererklärung als PDF erstellt. Diese kann über Programm auswählen (siehe Punkte 7 und 8 oben) einfach kopiert werden. Im Auswahlmenü für das Programm einfach in den Pfad „Desktop->Arbeitsplatz->(C:)->users->USERNAME->Application Data->elsterformular->pica->tmp“ wechseln und dort über Rechtsklick auf „komprimierte Steuererklärung_ESt2016_NAME.pdf“ kopieren. Dann in den Zweig „Desktop->Meine Dokumente“ wechseln und die Datei im „normalen“ macOS Benutzerverzeichnis einfügen, um sie anschließend über Vorschau zu drucken.

