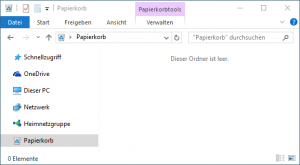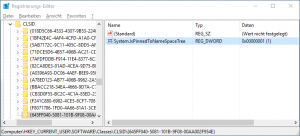Wen es stört, dass Windows 10 standardmäßig seinen Onlinespeicherdienst OneDrive startet und diesen ständig als Icon in der Seitenleiste des Explorers anzeigt, kann etwas dagegen tun.
Zunächst das laufende OneDrive mittels Rechtsklick->Beenden über das Icon in der Taskleiste unten rechts beenden und den automatischen Start bei jedem Anmelden verhindern:
- Die Tastenkombination „Strg + Alt + Entf“ drücken und den „Task-Manager“ starten (alternativ „Task-Manager“ über das Suchfeld in der Taskleiste suchen).
- Unten in dem sich öffnenden Fenster auf „Mehr Details“ klicken.
- Den Reiter/Tab „Autostart“ auswählen.
- Rechtsklick auf „Microsoft OneDrive“ ausführen und „Deaktivieren“ auswählen.
Beim nächsten Starten von Windows sollte OneDrive ab jetzt nicht mehr automatisch mit gestartet werden.
 Als nächstes entfernen wir das OneDrive Icon in der Seitenleiste des Explorers.
Als nächstes entfernen wir das OneDrive Icon in der Seitenleiste des Explorers.
- Den Registrierungseditor mit „regedit“ im Suchfeld in der Taskleiste starten (alternativ einfach die Tastenkombination „Win + r“ drücken).
- Im sich öffnenden Fenster auf der linken Seite zum Pfad „Computer\HKEY_CURRENT_USER\SOFTWARE\Classes\CLSID\“ navigieren
- Dort den Eintrag „{018D5C66-4533-4307-9B53-224DE2ED1FE6}“ durch Linksklick auswählen.
- Im rechten Feld des Fensters den Wert „System.IsPinnedToNameSpaceTree“ doppelt anklicken und im Feld „Wert“ den Wert von 1 auf 0 ändern.
Der Registrierungseditor kann jetzt wieder geschlossen werden. Abschließend müssen noch alle offenen Fenster des Explorers geschlossen werden. Alternativ kann man stattdessen den Prozess „Explorer.exe“ über den Task-Manager (Tastenkombination „Strg + Alt + Entf“) beenden.
Beim nächsten Öffnen des Explorers sollte OneDrive ab jetzt nicht mehr in der linken Seitenleiste auftauchen.