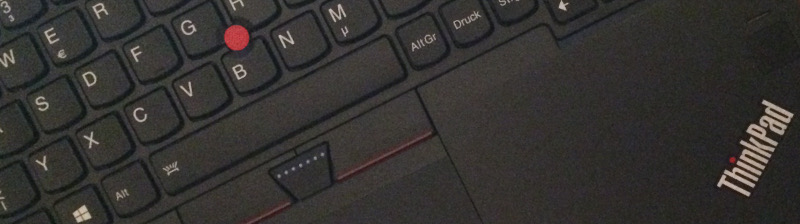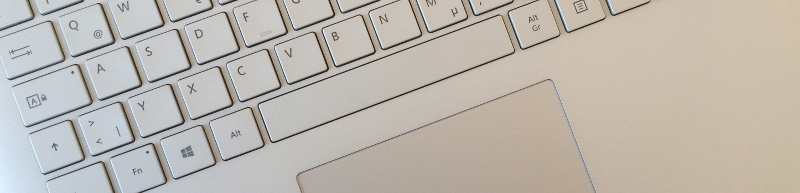Eigentlich hatte ich ja gehofft, nach der enttäuschenden ersten Erfahrung mit iPad Pro und Apple Pencil, mit dem Surface Pro 4 und dem Microsoft Pen mehr Glück zu haben. Hat aber leider nicht funktioniert. Am Pen lag es nicht, der liegt gut in der Hand und ist zum Schreiben besser zu gebrauchen als der Apple Pencil.
Woran also hapert es? Problematisch ist das schlechte Zusammenspiel von Hard- und Software. Es bringt anscheinend nichts, dass beides aus dem gleichen Haus kommt. So hat Microsoft erst jetzt, Monate nach dem Erscheinen von Surface Pro 4 und Surface Book, ein Update bereitstellt, das den enormen Stromverbrauch im Standby einschränkt. Verglichen mit dem Standbyverbrauch von iPad oder MacBook ist der aber für mein Empfinden immer noch deutlich zu hoch.
Davon, dass auch das Type Cover immer noch sporadisch die Verbindung verliert, fange ich gar nicht erst an. Auch von dem in stillen Räumen nervig hohen Pfeifen von Lüfter, Spuhlen oder CPU soll jetzt nicht die Rede sein. Das entscheidende Problem, das Microsft immer noch nicht beheben konnte, ist eine verlässliche Kopplung von Surface Pro 4, Docking Station und externem Bildschirm.
Es scheint absolut zufällig zu sein, ob nach dem Aufwachen des Surfaces wieder ein Bild auf dem via DP-HDMI Kabel angeschlossenen Monitor erscheint oder nicht. Wenn man nicht den erweiterten Displaymodus eingestellt hatte, steht man dann ganz ohne Bild da und muss Surface oder Monitor erstmal vom Dock trennen. Auch nach einem Wiederverbinden bleibt der externe Monitor aber dunkel und erst ein Neustart des Surface hilft wirklich weiter. Das ist für ein Gerät, das am Arbeitsplatz als Desktopersatz genutzt werden will, ein absolut katastrophaler und unhaltbarer Zustand.
Wer gerne Firefox benutzt, stößt schnell auf ein weiteres unschönes Merkmal des Surface Pro. In der Regel wird die Bildschirmtastatur beim ersten Benutzen nicht automatisch aufgerufen, wenn man über den Touchscreen ins URL-Feld klickt. Man muss also erstmal manuell das Keyboard aufrufen. Das geht noch schnell, wenn man sich im Desktopmodus befindet und unten rechts in der Taskleiste das entsprechende Symbol erreichen kann. Befindet sich das Surface dagegen bereits im Tabletmodus ist, wird der Tastaturlink nicht mehr angezeigt, so dass man erstmal den Modus ändern muss. Unschön.
Das nicht immer erklärbare Aufbrausen des Lüfters macht die Benutzung auch nicht angenehmer. Langer Rede, kurzer Sinn. Das Surface Pro 4 wird für einen zweiten Versuch mit iPad Pro und Apple Pencil ausgetauscht.