Mit ein klein wenig Aufwand, lässt sich CardDav und CalDav für Kontakte und Kalender unter Baikal 0.4.5 auch mit Windows 10 und dessen Kontakte-App sowie Kalender-App benutzen.
Die generelle Einrichtung von Baikal (wie in re:oyd (14) für Baikal 0.2.7 beschrieben) werde ich hier nicht noch einmal wiederholen, sondern nur auf die Änderungen und Besonderheiten eingehen.
- Änderung 1: Der Zugriff auf Baikal soll standardmäßig nicht mehr über die „cal.php“ und „card.php“ erfolgen, sondern über „dav.php“.
- Änderung 2: Die html- und php-Dateien von Baikal liegen nicht mehr unter „/baikal/“, sondern unter „/baikal/html“.
- In der Folge lauten die rewrite-Rules in „/etc/nginx/sites-available/default“ nun:
rewrite ^/.well-known/caldav /baikal/html/dav.php redirect; rewrite ^/.well-known/carddav /baikal/html/dav.php redirect;
- Der anzugebende Server ist jetzt für CalDav und CardDav einheitlich und ändert sich für Windows und OS X/ iOS auf:
Cal/CardDAV (allgemein): https://abc.selfhost.xy/baikal/html/dav.php Card/CalDAV (für iOS/OS X): https://abc.selfhost.xy/baikal/html/dav.php/principals/BENUTZER/
- Damit Windows 10 mit dem Benutzerkonto auf dem Baikal-Server zusammenarbeitet, muss als Benutzernamen für da Baikal-Benutzerkonto eine E-Mail-Adresse angegeben werden. Ich habe „sg@abc.selfhost.xy“ benutzt.
- Damit unter Windows 10 die Anmeldung funktioniert, muss auf jeden Fall auf der Web Admin Oberfläche von Baikal unter „Settings“ die Einstellung „WebDAV authentification type“ auf „Basic“ gestellt werden.
- Da der Baikal-Server tunlichst mit einem (selbsterstellten) SSL-Zertifikat abgesichert sein sollte, muss dieses Windows 10 zunächst bekannt gemacht und als vertrauenswürdig eingestellt werden. Dazu einfach das Programm „Computerzertifikate verwalten“ (Systemsteuerung) starten. Dort über „Aktion->Alle Aufgaben->Importieren“ das SSL-Zertifikat importieren (kann zuvor z.B. einfach mit Firefox als .crt-Datei heruntergeladen werden). Danach das Zertifikat von „Eigene Zertifikate“ nach „Vertrauenswürdige Stammzertifikate->Zertifikate“ verschieben oder direkt dorthin importieren.
- Jetzt kann Baikal als neues Konto bei Windows 10 hinzugefügt werden. Dafür unter „Startmenü->Einstellungen->Konten“ auf „Konto hinzufügen“ klicken.
- Im Auswahldialog „iCloud“ wählen.
- Als E-Mail-Adresse den Benutzernamen des Baikal-Benutzerkontos einsetzen „sg@abc.selfhost.xy“ und als Passwort das Baikal-Benutzerkontopasswort eingeben und auf „Anmelden“ klicken.
- Beliebigen Namen als „Ihr Name“ eingeben und auf „Anmelden“ klicken.
- „Fertig“ klicken.
- Auf das gerade angelegte Konto klicken und auf den Button „Verwalten“ klicken.
- Im Auswahldialog auf „Synchronisierungseinstellungen für Postfach ändern“ klicken.
- Im Auswahldialog muss folgendes eingestellt werden:
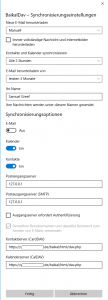
– Neue E-Mail herunterladen: Manuell
– Immer vollständige Nachricht und Internetbilder herunterladen: abwählen
– Synchronisierungsoptionen – E-Mail: Aus - Auf „Erweiterte Postfacheinstellungen“ klicken.
- Im unteren Teil des Auswahldialoges folgendes einstellen:
– Posteingangsserver: 127.0.0.1
– Postausgansserver: 127.0.0.1
– Ausgangsserver erfordert Authentifizierung: Aus
– Kontaktserver (CardDav): https://abc.selfhost.xy/baikal/html/dav.php
– Kalenderserver (CalDav): https://abc.selfhost.xy/baikal/html/dav.php - Auf „Fertig“ klicken.
- Auf „Speichern“ klicken.
- Eventuell bei Fehlermeldung nochmal auf das gerade angelegte Konto klicken und unter beheben das Passwort für das Baikal-Benutzerkonto noch einmal eingeben.
Jetzt sollten alle Kontakte und alle Kalender mit der Kontakte-App und der Kalender-App von Windows 10 synchronisiert werden.
Die Einrichtung unter Windows 10 Mobile verläuft prinzipiell genauso. Nur das SSL-Zertifikat muss als .pem statt als .crt gespeichert werden. Wenn man sich das Zertifikat dann einfach als Anhang einer Mail aufs Mobiltelefon schickt, kann man dieses im Mailclient auf dem Windows 10 Mobile Phone anklicken und installieren. Danach funktioniert die gesicherte Verbindung zu Baikal.



