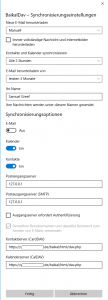Beim HP EliteBook Folio G1 gestaltet es sich unter GNU/Linux, trotz oder gerade wegen Thunderbolt 3 fähigen USB-C-Anschlüssen, nicht gerade leicht, eine funktionierende Docking Station Lösung zu finden.
HP selber bietet zwei Dockingstationen an, die über USB-C bzw. USB-C-Thunderbolt 3 angeschlossen werden. Beide funktionieren unter Linux nur theoretisch, haben praktisch aber keinen großen Nutzen.
- HP Elite USB-C Docking Station
Diese Docking-Station verfügt über USB-C Power Delivery, 1 x HDMI, 1 x DisplayPort, 1 x Audio, 1 x Ethernet, 4 x USB.
Unter Linux funktioniert: USB-C Power Delivery und USB
Unter Linux funktioniert nicht: HDMI und DisplayPort (beide nutzen DisplayLink und nicht Alternate DisplayMode)
Unter Linux nicht getestet: Ethernet und Audio - HP Elite Thunderbolt 3 Docking Station
Diese Docking-Station verfügt über USB-C Power Delivery, 2 x DisplayPort, 1 x VGA, 1 x USB-C Thunderbolt 3 Paththrough , 1 x Audio, 1 x Ethernet, 4 x USB, An-/Ausschalter für Notebook.
Unter Linux funktioniert: USB-C Power Delivery und An-/Ausschalter
Unter Linux funktioniert nicht: DisplayPort, VGA, USB-C Thunderbolt 3 Paththrough
Unter Linux nicht getestet: Ethernet und Audio - AUKEY USB C Hub auf 4 Port USB 3.0 + USB C Port mit PD
Dieser Adapter verfügt über USB-C Power Delivery, 1 x HDMI, 4 x USB.
Unter Linux funktioniert: USB-C Power Delivery, HDMI und USB
Der Aukey Adapter funktioniert im Gegensatz zu den HP Docking-Stationen. Allerdings gibt es ein, wie ich finde deutlich vernehmbares Coil-Whine. Außerdem muss man auf die Stromversorgung achten. Mit dem original HP USB-C Netzteil des Folio G1 funktioniert der Aukey Adapter. Es funktioniert aber z.B. nicht, die HP Elite Thunderbolt 3 Docking Station als Stromspender für den Aukey Adapter zu benutzen. Generell verfährt HP beim Folio G1 wohl so, dass nur der eigene Adapter das Notebook überhaupt laden kann, weil USB-C Netzteile von anderen Herstellern nicht vertrauenswürdig sein. Es gibt jedoch mindestens einen Bericht, nach dem das Innergie PowerGear Slim USB Typ-C Netzteil funktionieren soll.
Weitere USB-C Adapter, die ich getestet habe:
- AUKEY USB C Adapter auf DisplayPort für Type C Geräte
Dieser Adapter funktioniert weder unter GNU/Linux noch unter Windows 10. Der DisplayPort liefert kein Bild. - USB-C zu HDMI Adapter für das MacBook 12
Der USB-C auf HDMI Adapter funktioniert unter GNU/Linux und Windows 10 auch mit 4k 60Hz problemlos.