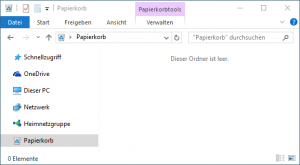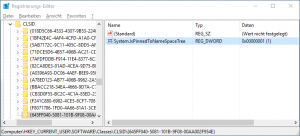Die Bluetooth-/Unifying-Maus MX Anywhere 2 von Logitech soll sowohl mit Windows-PCs als auch mit Apple Mac OS X kompatibel sein. Zusätzlich besitzt sie auf der Unterseite einen kleinen Schalter, der drei Kanäle durchschaltet. So lässt sich die Maus gleichzeitig mit drei unterschiedlichen PCs, Mac’s und/oder Tablets verbinden und arbeitet mit dem jeweils gerade ausgewählten Gerät. Soweit die Theorie. Leider sieht die Praxis am MacBook Pro nicht ganz so gut aus.
- Ohne die Installation des „Logitech Options“ Programms läuft die Maus beziehungsweise die Mausbewegung am MacBook bei mir normalerweise nur sehr stotternd. Das Programm muss also auch dann installiert werden, wenn man nur die Grundfunktionen der MX Anywhere 2 braucht und die Knöpfe nicht selber mit Funktionen belegen will. Zusätzlich warnt die Software bei niedrigem Akkustand und ermöglicht neben der unterschiedlichen Belegung der Maustasten auch noch verschiedene Mausgesten (für die eine kleine Taste unterhalb des Mausrads gedrückt gehalten werden muss).
- Schwerwiegender ist ein Standby Problem, das sich leider auch mit der Softwareinstallation nicht abstellen lässt: Wenn das MacBook in den Standbymodus wechselt, verliert die Maus die Verbindung. Das MacBook kann daher jetzt durch die Maus nicht mehr aufgeweckt werden. Aber auch nach dem Aufwecken des Mac’s verbindet sich die Maus nicht mehr. Daher muss die MX Anywhere 2 nach jedem Standby zunächst per Hand aus der Liste der Bluetooth Geräten entfernt und anschließend wieder neu gekoppelt werden. Diese Problem scheint kein Einzelfall zu sein, der nur bei mir auftritt.
Leider gibt es für das Standby Problem bislang keine Lösung, so dass die Logitech MX Anywhere 2 im Augenblick für die Arbeit am MacBook eigentlich nicht so recht zu gebrauchen ist.