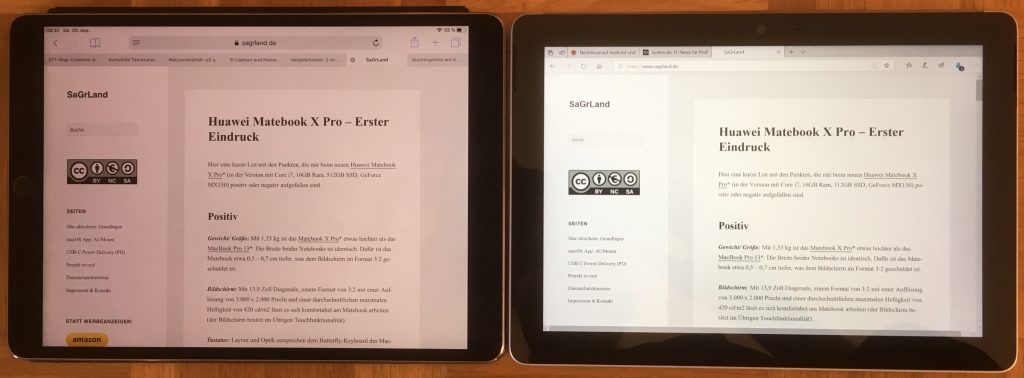Mit dem 10 Zoll großen Surface Go hat Microsoft seinen Konkurrenten zum iPad ins Rennen geschmissen. Hier eine knappe List mit den Punkten, die mir bei meinem kurzen Test des Geräts positiv wie negativ aufgefallen sind. Getestet wurde die Version mit 8GB RAM und 128GB SSD.
Positiv
Gewicht/ Größe: Mit 520 Gramm ist das Surface Go sehr gut transportabel, wobei man die zusätzlichen 150 Gramm des Type Covers eigentlich gleich mit dazurechnen kann. Erst mit der Tastatur wird das Surface zum halbwegs brauchbaren Notebook (eher Netbook) Ersatz. Von der Größe her ist es etwa genauso groß wie das iPad Pro 10,5.
Bildschirm: Mit über 400 cd/m2 ist der Bildschirm, wenn man nicht ganz in der prallen Sonne sitz, ausreichend hell. Außerdem kommt er im tablet-lese-freundlichen 3:2 Format daher. Mit 1800 x 1200 Pixeln schafft das Surface Go zwar nicht ganz Full HD, aber bei der Größe reicht die Auflösung gerade noch aus, auch wenn die Pixel aus Leseabstand zu erkennen sind.
Kickstand: Das Surface Go erbt den sehr guten Kickstand seiner großen Brüder. Man kann also den Aufstellwinkel beliebig einstellen und muss das Tablet nicht wie das iPad immer irgendwo gegen lehnen.
Geräusche: Der langsame Prozessor (Pentium Gold) des Surface Go hat den Vorteil, dass er einen lüfter- und damit geräuschlosen Betrieb ermöglicht. Darüber hinaus ist das Surface Go mein erstes Surface, dass trotz SSD überhaupt kein Coil Whine besitzt. Bei starker Schreibleistung der SSD kann man allenfalls ein Geräusch erahnen, aber auch nur, wenn man das Ohr direkt auf die Rückseite presst.
PC: Mit dem Surface hat man den Vorteil, immer einen vollwertigen PC mit „richtigem“ Betriebssystem dabei zu haben. In bestimmten Arbeitszusammenhängen kann man sich so das Mitschleppen von Tablet plus Notebook sparen. Und dank USB-C Gen 1 Port (oder Surface Connect Port) reicht ein Kabel, um theoretisch aus dem Surface einen (langsamen) Desktop-PC zu machen.
Negativ
Anschlüsse: Das Surface Go gibt sich recht spartanisch. Neben dem Klinkenstecker gibt es den magnetischen Surface Connect Port (für diesen wird auch das Netzteil mitgeliefert) und einen einzelnen USB-C (immerhin) Port, der für Aufladen und 4k-Display-Out gut ist (allerdings nur Gen 1).
Leistung: Der langsam Prozessor des Surface Go ist ein zweischneidiges Schwert. Auf der einen Seite kann man im Normalfall auf einem angeschlossenen 4k-Monitor (bei ausgeschaltetem Surface Go Display) mit externer Maus und Tastatur wie mit einem normalen Rechner arbeiten – solang man keine allzu anspruchsvollen Programme startet. Edge mit einigen offenen Tabs und Word mit einem großen Dokument laufen in der Regel friedlich Seite an Seite nebeneinander her. Schreibarbeiten waren so eigentlich kein Problem. Allerdings fällt das System dann doch relativ schnell durch einen zähflüssigen Betrieb auf, sobald etwas forderndere Hintergrunddienste (wie Update, OneDrive abgleich o.ä.) zusätzlich aktiv werden. Dann haut es die CPU-Auslastung auf 100% und an flüssiges arbeiten ist nicht mehr zu denken.
Display: Erstens: Dank Gorilla Glass 3 mag das Surface Display hart im Nehmen sein, dafür muss man aber auch mit erheblichen Spiegelungen zurecht kommen. Keine Ahnung, warum sich außer Apple scheinbar kein anderer Hersteller darum kümmert (oder dazu willens oder in der Lage ist) auch seine Glossy-Panels zumindest etwas zu entspiegeln. Zweitens: Gerade die großen Displayränder an der Längsseite fallen im Vergleich zum iPad Pro 10,5 doch schon stark auf. Beide Displays sind fast genau gleich breit, aber das iPad Panel im 4:3 Format ist dann doch nochmal einen guten Zentimeter höher (und beim Scrollen im Webbrowser wird der Unterschied durch das automatische Ausblenden von Titelzeile, URL und Favoriten bei Safari noch einmal größer).
Touchscreen: Der Touchscreen hat zwei Eigenheiten, die mir nicht gefallen. Zum ersten macht er einen sehr glatten Eindruck, so dass ich beim Tragen des Surface das Gefühl hab, es gleitet mir buchstäblich aus den Händen. Zum zweiten sind Scrollbewegung und Scrolling, etwa bei Edge, leicht asynchron. Scrolling kommt mir damit einen Tick zu indirekt bzw. träge vor. Überhaupt ist der Touchscreen immer mal wieder wenig responsiv. Das scheint aber wohl weniger ein technisches Problem zu sein, als in der Hard- und Software-Abstimmung zu liegen. Besonders häufig versagt der Touchscreen beim ersten Versuch durch Anklicken eines Textfeldes oder des URL-Feldes, die Touchscreen-Tastatur aufzurufen.
Laufzeit: Mit seiner geringen Akku-Kapazität von nur 28 Wh kommt das Surface Go immerhin noch auf 6 bis 7 Stunden Laufzeit (wenn keine größere Prozessorlast auftritt). Kein ganz schlechter Wert, aber doch weit hinter den 10 bis 11 Stunden des iPad Pro 10,5. Deutlich schlechter fällt gefühlt auch der Verbrauch im Standby aus (genauer gemessen habe ich ihn aber nicht).
Kickstand: So praktisch der Kickstand auch ist, auf normalen Schreibtischoberfläschen bietet er in Kombination mit dem Tabletrand null Gleitwiderstand. Das Surface rutscht also nur so über die Oberfläche. Zusätzlich hatte ich das Problem, dass das Surface beim ersten Absätzen häufig „kippelt“ und man Kickstand nochmal nachrichten, bzw. das ganze Surface einmal Richtung Oberfläche drücken muss, damit es nicht wackelt.
TypeCover: Kostet natürlich weiterhin extra, aber das ist ja beim iPad auch nicht anders. Eigentlich mag ich die neuen TypeCover der Surface Reihe. Sie haben einen angenehmen Anschlag und sind leise. Beim Surface Go musste aufgrund der Größe natürlich auch die Tastatur entsprechend kleiner ausfallen. Für mich sind die Tasten zum flüssigen 10-Finger-Schreiben jetzt zu eng beieinander. Mag sein, dass man sich irgendwann halbwegs daran gewöhnen kann – aber vermutlich nur, wenn man ausschließlich auf dem Surface Go TypeCover tippt und nicht immer zwischendurch zu normalgroßen Tastaturen wechselt.
Surface Pen: Leider auch beim Surface Go nicht mehr im Lieferumfang enthalten. Immerhin funktioniert der neue Surface Pen mit Tilt auch beim Go. Zum Schreiben ist die weichere Spitze und griffigere Form weiterhin einen Tick besser als beim iPad, aber mit der Genauigkeit ist es genau andersherum. Zusätzlich hat das Surface Go in Kombination mit dem neuen Surface Pen mit „jitter“, zittrigen Linien, zu kämpfen, wenn man Diagonalen zeichnet.