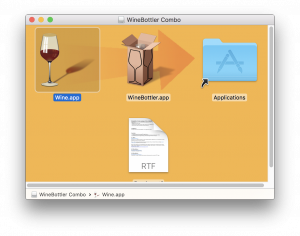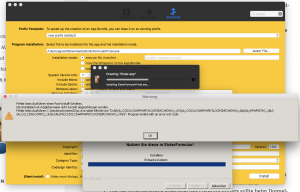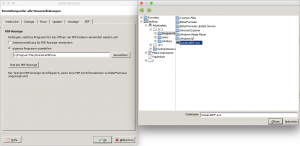Die folgende Tabelle gibt eine Übersicht darüber, wie gut sich das neue Lenovo ThinkPad T480s unter GNU/Linux am Beispiel von Fedora 27 schlägt.
Die folgenden Ausführungen beziehen sich dabei auf:
- Lenovo ThinkPad T480s (i5-8250U, WQHD), mit BIOS Version 1.08, Embedded Controller Version 1.05, Corporate Management Engine (ME) Firmware 11.8.50.3425
- Fedora 27 64bit
- Kernel 4.15.6-300
Das Starten der Live Version von Fedora 27 funktioniert mit UEFI problemlos (nicht mit aktiviertem SecureBoot getestet). Die Out-of-the-Box Funktionsfähigkeit des ThinkPad T480s sieht unter Fedora 27 mit akutalisiertem Kernel ziemlich gut aus:
| Funktion | Stand der Dinge |
|---|---|
| Touchpad | TapToClick und TwoFingerScroll funktionieren. PinchToZoom funktioniert (Dokumentenbetrachter) Hardware Links-/Rechtklick funktionieren. Separates Abschalten des Touchpad funktioniert (Kernel 4.15) Handballenerkennung (palm rejection) funktioniert. |
| Tastatur | Funktioniert problemlos. |
| TrackPoint | Funktioniert problemlos. |
| TrackPoint Tasten | Funktioniert problemlos (inkl. scrollen über mittlere Taste). |
| USB-C/ Thunderbolt 3 Anschluss | Aufladen ohne Probleme (neben dem Originalnetzteil getestet mit Lenovo 45 Watt). USB-C auf HDMI: problemlos (4k 60Hz). Aufladen über USB-C Powerbank: funktioniert (getestet mit: Aukey). USB-C auf VGA: nicht getestet. USB-C auf USB-A: nicht getestet. Thunderbolt über USB-C: Video problemlos (4k 60Hz mit Apple TB3 auf TB2 Adapter an LG Monitor getestet). Thunderbolt über USB-C: funktioniert nicht (über Apple TB3 auf TB2 Adapter an LG Monitor mit aktiviertem BIOS Assist Mode getestet). |
| Kamera | Funktioniert problemlos. |
| Fingerprint Reader | Nicht getestet, soll nicht funktionieren. |
| SmartCard Reader | Nicht getestet. |
| Audio | Soundausgabe funktioniert problemlos. Microfon funktioniert problemlos. |
| WLan | Funktioniert problemlos. |
| Bluetooth | Funktioniert problemlos. |
| USB-A Anschluss | Funktioniert problemlos. |
| HDMI Anschluss | Funktioniert problemlos. |
| RJ45-Netzwerkanschluss | Funktioniert problemlos. |
| Kopfhöreranschluss | Funktioniert problemlos. |
| SD-Kartenleser | Funktioniert problemlos (Karte verschwindet vollständig im Gehäuse). |
| Sleep/Wakeup beim Zusammenklappen | Funktioniert problemlos. |
| Standby | Funktioniert problemlos. |
| Shortcuts | Stand der Dinge |
| Bildschirmhelligkeit | Funktionieren problemlos. |
| Keyboard Backlight | Funktioniert problemlos. |
| Lautstärke | Funktionieren problemlos (lautlos inkl. Licht) |
| Mikrofon | Funktioniert problemlos (stumm inkl. Licht) |
| Externer Bildschirm | Funktioniert problemlos |
| FnLock | Funktioniert problemlos (inkl. Licht) |
| Flugmodus | Funktioniert problemlos |
| Bluetooth | Funktioniert problemlos |
Stromverbrauch (tlp installiert):
- Im Standby verliert das ThinkPad T480s innerhalb von 24 Stunden etwa 12% Akkukapazität. Die Standbyzeit beträgt damit hochgerechnet etwas 8+ Tage.
- Bei leichter Textverarbeitungsarbeit (LibreOffice Writer) komme ich auf einen Verbrauch zwischen 5 und 6 Watt (bei einer Bildschirmhelligkeit von Stufe 5 = 25%). Die Laufzeit liegt damit bei etwa 10 bis 11 Stunden.