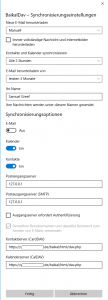Wer von einer älteren Version von MediathekView auf die gerade aktuelle Version 12 wechselt, wird beim Versuch die neue Version zu starten, eventuell von einer Fehlermeldung begrüßt. Diese besagt, dass MediathekView nicht geöffnet werden könnte. Zum Glück lässt sich dieses Problem jedoch relativ einfach umgehen:
- Den Finder aufrufen und dort in den Ordner „Programme“ wechseln.
- Die „MediathekView.app“ auswählen, dann Enter drücken und die Datei zum Beispiel in „MediathekView12.app“ umbenennen.
- Jetzt versuchen, die „MediathekView12.app“ mit Doppelklick zu öffnen.
- Das Öffnen sollte mit einem Warndialog, das es sich nicht um eine App aus dem Mac App Store oder einen verifizierten Entwickler handelt, verweigert werden.
- Nun die „Systemeinstellungen“ aufrufen und dort den Punkt „Sicherheit“ auswählen.
- Im Tab „Allgemein“ sollte unten stehen, dass das Öffnen von MediathekView12.app blockiert wurde und ein Button „Dennoch öffnen“ auftauchen. Diesen anklicken.
- Kurz warten bis MediathekView startet und dann schließen.
- Zum Schluss wieder in den Ordner „Programme“ im Finder wechseln und „MediathekView12.app“ in „MediathekView.app“ umbenennen (oder einfach den alternativen Namen beibehalten).
Nach diesen Änderungen sollte MediathekView wieder wie gewohnt starten.
Die jeweils aktuelle Version von MediathekView kann unter den folgenden beiden Links heruntergeladen werden:
Nachdem der Entwickler des Programms kürzlich sein Engagement einstellte, hat sich nun ein Projektteam für die Weiterführung gefunden. MediathekView wird uns daher zum Glück erhalten bleiben und auch weiterhin mit aktuellen Programmlisten versorgt werden. Wer die Entwickler bei ihrer Arbeit unterstützen möchte, findet auf den verlinkten Seiten entsprechende Spendenmöglichkeiten.