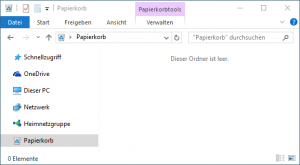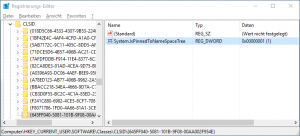Microsoft hat die neue Version sein Surface Pro Hybrid-Tablet-Notebook vorgestellt, das ab dem 15. Juni ausgeliefert wird. Statt eines Surface Pro 5, gibt es ein inkrementelles Update das Surface Pro 4, das jetzt nur noch Surface Pro heißt. Die Unterschiede zur alten Version halten sich daher in Grenzen (es ist eher ein Surface Pro 4.5):
- etwas schneller durch den Wechsel von der 6. (Skylake) auf die 7. Intel Prozessorgeneration (Kaby Lake)
- dadurch auch längere Laufzeit
- lüfterlose Core i5-Version (aber leider mit wahrnehmbarem Fiepen)
- Surface Pen mit mehr Druckstufen (4.096) und Tilt-Erkennung
- TypeCover in neuen Alcantara-Versionen (mit dezidierten Tasten für die Bildschirmhelligkeit)
- Unterstützung für das Surface Dial
- optionale Version mit LTE gegen Ende des Jahres
Das Gehäuse entspricht weitgehend (bis auf ein etwas weniger kantiges Design New Brunswick find phone , sprich abgerundetere Kanten) dem des Surface Pro 4. Das gilt leider auch für die Anschlüsse. Einen zukunftssicheren USB-C Anschluss gibt es also weiterhin nicht. Es soll aber im Laufe des Jahres zumindest einen Adapter für den magnetischen Surface Connect auf USB-C geben, der auch das Laden des Surface Pro über USB-C Netzteile erlaubt.
Der Preis für die i5 Version mit 8GB Ram und 256GB SSD liegt bei 1.449 Euro.
Der aktuell eigentlich allwöchentlich irgendwo zu findende Aktionspreis für die Bundleversion des alten Surface Pro 4 inkl. Surface Pen, Type Cover und Wireless Display Adapter liegt bei 1.199 Euro (aktuell bei MediaMarkt sogar bei nur 1.069 Euro).
Da beim neuen Surface Pro weiterhin kein Type Cover beiliegt, auch jetzt auch der Surface Pen nicht mehr mitgeliefert wird, liegt der Vergleichspreis für ein solches Bundes in der neuen Ausführung deutlich höher.
1.449 Euro für das Surface Pro, dazu kommen 179,99 Euro für das neue Alcantara-Type-Cover, 109,99 für die neue Version des Surface Pen und 51,99 Euro für den Wireless-Dispaly-Adapter. Macht in der Summe: 1.790,97 Euro
Man muss also fast 600 Euro Aufpreis (und damit einen Aufschlag von etwa 50 Prozent) für die neuen Versionen von Surface Pro, Pen und Cover zahlen – nicht gerade wenig für die vorhandenen Verbesserungen.