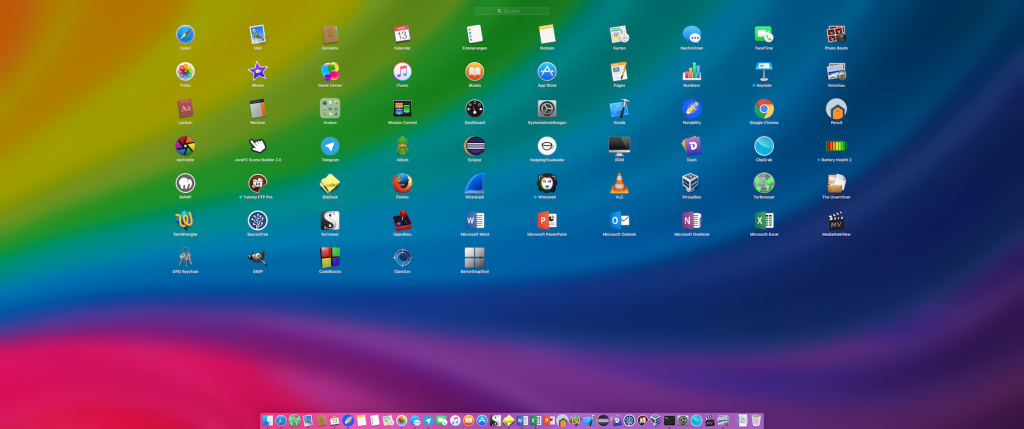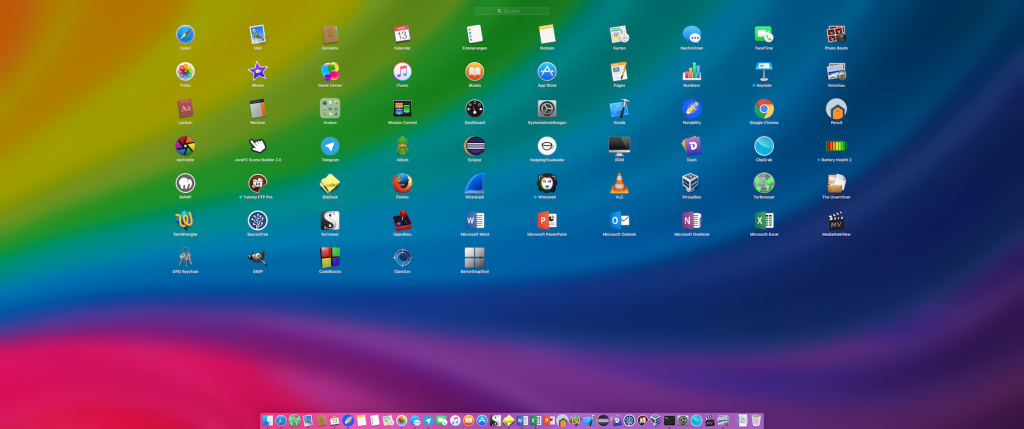 Apple bietet bei Mac OS X leider keinen GUI-Optionsdialog an, um die Zahl oder die Größe der Icons im Launchpad einzustellen. Gerade wenn man einen großen externen Monitor benutzt ist die Standardeinstellung optisch sehr unschön, da nur wenige riesige Icons angezeigt werden.
Apple bietet bei Mac OS X leider keinen GUI-Optionsdialog an, um die Zahl oder die Größe der Icons im Launchpad einzustellen. Gerade wenn man einen großen externen Monitor benutzt ist die Standardeinstellung optisch sehr unschön, da nur wenige riesige Icons angezeigt werden.
Um die Standardeinstellungen anzupassen, muss das Terminal bemüht werden. Allerdings lässt sich auch damit nicht direkt die Größe der Icons einstellen. Stattdessen können wir die Zahl der Icons pro Reihe und Zeile umstellen. Die Größe der Icons wird dann automatisch so skaliert, das alles auf den Bildschirm passt. Das normale Standardlayout besteht aus 8 Spalten und 5 Reihen (jede Reihe besteht also aus 8 Icons). Eine für mich angenehme Größe bekommen die Icons bei 10 Spalten und 10 Reihen. Diese Werte müssen über das Terminal wie folgt eingegeben werden (jede Zeile mit Enter abschließen):
defaults write com.apple.dock springboard-columns -int 10;
defaults write com.apple.dock springboard-rows -int 10;
Die neuen Einstellungen sieht man nicht direkt. Damit macOS sie sofort ohne einen Neustart oder eine Neuanmeldung anzeigt, muss das Dock neu gestartet werden. Dafür lässt sich ebenfalls das Terminal nutzen. Einfach den folgende Befehl eingeben (und mit Enter bestätigt werden):
killall Dock
Wenn vor der Umstellung der Icongröße die Icons auf zwei Bildschirmseiten verteilt waren, bleibt diese Verteilung auch bei jetzt mehr vorhandenem Platz pro Seite (durch die vergrößerte Zahl an Zeilen bzw. Spalten) erhalten. Diese Aufteilung kann einfach geändert werden. Die Icons lassen sich bei gedrückt gehaltener Maustaste zwischen den Seiten hin- und herschieben (sobald alle Icons auf eine Seite verschoben wurden, verschwindet die zweite, jetzt leere Seite automatisch).
![]() Daher habe ich angefangen, ein kleines Programm für macOS mit dem Namen AUMount zu schreiben, das mit einem Klick alle Laufwerke auswerfen kann.
Daher habe ich angefangen, ein kleines Programm für macOS mit dem Namen AUMount zu schreiben, das mit einem Klick alle Laufwerke auswerfen kann.