Kapitel 1: Grundlagen
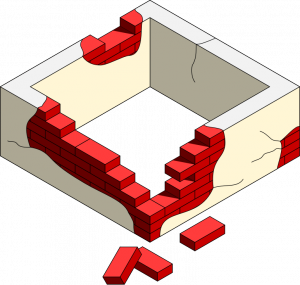
„Wer hohe Türme bauen will, muss lange beim Fundament verweilen.“
Anton Bruckner
Mit den folgenden Beiträgen dieser Artikelserie möchte ich einige grundlegende Tipps zusammenstellen, welche die Sicherheit bei der täglichen Arbeit mit dem Notebook bzw. Laptop erhöhen. Viele Tipps eigenen sich aber auch zur Nutzung mit stationären PCs. Eigentlich sollte das ganze mal in ferner Zukunft ein Buch (oder zumindest ein EBook) werden – und bezog sich explizit auf die Absicherung des MacBook. Mit dem Projekt wollte ich mich gleichzeitig in iBook Author einarbeiten. Irgendwie finde ich das Programm aber ziemlich schrecklich, so dass ich mit den Inhalten jetzt doch meinen Blog bespielen werde. Nach meinem Wiederumstieg auf GNU/Linux veröffentlich ich jetzt die bestehenden Kapitel noch einmal ohne direkt Mac-Bezug.
Ich wünsche viel Spaß beim Lesen und Umsetzen. Noch ein Hinweis vorweg: alles was folgt, richtet sich explizit an Einsteiger.
Abschnitt 1: Einleitung
„Beginne am Anfang“ sagte der König ernst, „und fahre fort, bis du ans Ende kommst: dann höre auf.“
Lewis Carroll
Zum Aufbau
Für die Artikelserie plane ich neben dieser Einleitung etwa zehn Kapitel. Jedes der Kapitel beleuchtet einen wichtigen Sicherheitsaspekt für Laptops. Die einzelnen Kapitel müssen nicht unbedingt in der veröffentlichen und nummerierten Reihenfolge gelesen oder die darin enthaltenen Sicherheitstipps in dieser Abfolge umgesetzt werden. Allerdings werde ich versuchen, die zusammengestellten Tipps in eine sinnvolle Reihenfolge zu bringen. Diese orientiert sich vor allem daran, wie einfach die Tipps umzusetzen sind. Außerdem werden ich zunächst ganz grundsätzliche Sicherheitshinweise geben. Es macht daher durchaus Sinn, der Artikelserie in der durch die Kapitelnummerierung vorgeschlagenen Reihenfolge zu folgen.
An einigen Stellen im Text werde ich, neben dem Fließtext und den erklärenden Grafiken zur Umsetzung der Sicherheitstipps, drei Arten von Hinweiskästen einbauen. Was die jeweilen Kästen bedeuten, kann im Folgenden nachgelesen werden.
Mit einem Ausrufezeichen und rotem Rand versehene Kästen enthalten Umsetzungshinweise. Diese Hinweise sollten bei der Umsetzung des Sicherheitstipps beachtet werden. Es könnte zum Beispiel der Fall sein, dass ein Sicherheitstipp neben der Erhöhung der Sicherheit noch andere, nicht intendierte oder unmittelbar erkennbare Folgen hat.
Ein blauer Kasten mit einem Stern weißt auf weiterführende Literatur und / oder interessante Links und Quellen hin.
Ein grauer Kasten mit Fragezeichen zeigt an, dass es sich bei dem Text im Kasten um eine weiterführende Erklärung handelt, die für die Umsetzung des Sicherheitstipps nicht unbedingt gelesen werden muss.
Auf jeden Fall sollte jeder rote Hinweiskasten zur Kenntnis genommen werden, bevor der dazugehörige Sicherheitstipp umgesetzt wird.
Zu den Sicherheitstipps
Alle Ausführungen zu den Sicherheitstipps versuch ich möglichst generell zu halten, so dass sie auf jedem Laptop, unabhängig vom Hersteller und theoretisch auch unter unterschiedlichen Betriebssystem (GNU/Linux, Windows, macOS), genutzt werden können. Wenn es um konkrete Software geht, werde ich wenn möglich auf solche FOSS-Projekte (Free and Open Source Software) setzen, die auf allen Betriebssystemen laufen (oder Alternativen für jedes Betriebssystem angeben).
Es kann sein, dass die Tipps bei einzelnen Laptops oder bestimmten Betriebssystemversionen nicht (mehr) funktionieren oder sich nicht mit genau den selben Schritten umsetzen lassen. Dementsprechende Hinweise können gerne in den Kommentaren angebracht werden.
Welche Version des Betriebssystems auf dem eigenen Laptop läuft, bekommt man wie folgt heraus:
GNU/Linux: welche Distribution läuft, sollte wohl jeder Nutzer wissen. Die aktuell genutzte Kernel-Version liefert „uname -r“ auf der Konsole/ im Terminal.
Windows: Die akutelle Build-Version (für Windows 7, 8 und 10) bekommt man angezeigt, wenn man „Windows-Taste + R“ drückt, dann „winver“ eintippt und mit Enter bestätigt. Wer noch Windows XP benutzt, muss sofort auf eine aktuelle Windows Version umsteigen, die noch mit Sicherheitspatches versorgt wird!
macOS: auf ihrem Mac aktuell läuft, können sie mit einem Klick auf das Apfel-Icon oben links in der Menübar herausfinden. Nach dem Linksklick auf das Icon wählen sie einfach „Über diesen Mac“ im Menü aus.


