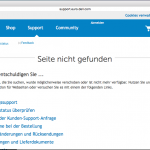Der Mensch ist ein Gewohnheitstier. Das könnte einer der Hauptgründe sein, weshalb es mir so schwer fällt, letztlich den Schritt weg von Apple und hin zu GNU/Linux zu gehen. Der Wille ist da, der Versand sagt ja (Snowden sei dank), aber das Gewohnheitstier in mir sagt nein. Warum? Vielleicht weil ich mich im goldenen Käfig des Unternehmens aus Cupertino so wohl fühle? Wohl kaum.
Meine Musik kaufe ich immer noch lieber (oftmals ja nicht nur gebraucht sogar deutlich billiger als online) auf altmodischen physischen Medienträgern (CD anyone?). Die lassen sich einfacher (legal) verleihen und bei späterem Nicht(mehr)gefallen auch wieder verkaufen. Filme und Serien? Laufen bei mir eher „einfach so“ aus dem Internet, über Amazon Prime Instant Video oder werden auf Blu-Ray käuflich erworben. Was also hält mich bei Apple?
An der Hardware und Qualität des MacBook Air 11 kann es nicht mehr liegen. Hier haben sich etwa mit den Asus Zenbooks, dem Dell XPS 13 und diversen anderen Geräten durchaus ansehnliche Konkurrenten im PC-Lager aufgetan. Auch wenn die lange Akkulaufzeit der MacBooks noch nicht immer erreicht wird, so wird die Differenz doch immer kürzen. Allenfalls bei dem wirklich sehr geringen Verbrauch der MacBooks im Standby sieht die PC-Front oftmals noch alt aus. Was ist also der Hauptgrund dafür, dass ich trotz diverser Versuche mit unterschiedlichen Notebooks, immer wieder zu meine MacBook zurückkehre?
Zum einen ist es wohl die nahtlose Interaktion zwischen iPhone, MacBook Air und iPad. Zuletzt vor allem dank Continuity… wobei der Sicherheitswahnsinn mit weitergeleiteten SMS-TANs eigentlich ein klares Gegenargument ist. Außerdem ist es ja mit Aufwand verbunden, seine Termindaten und Kontaktdaten auf eine andere Plattform zu migrieren und die einfache Synchronisation zwischen Notebook und Mobiltelefon sicherzustellen. Der Mensch ist halt faul. Nur keine unnötige Energie aufwenden/verschwenden… (das ist wohl auch der Hauptgrund, weshalb zwar alle Slacktivisten mega engagiert auf Teilnahmebuttons eindreschen, ansonsten aber eher nicht mit echter physischer Anwesenheit auf Demos glänzen).
Zum anderen halten einen wohl die liebgewonnenen Oberfläche und eingeschliffenen Handgriffe bei Mac OS X. Ubuntu kommt für mich dank seiner Philosophie in den letzten Versionen nicht in Frage. Aber wenn ich bei Fedora sogar Hand anlegen muss, um eine einigermaßen hübsche und leserliche Font hinzubekommen, bin ich schon das erste mal genervt. Und dann erst das Thema Konsistenz… bei Apple passen Betriebssystem- und Programmoberflächen und Bedienung zumindest halbwegs einheitlich zusammen. Bei GNU/Linux kommt das nicht so häufig vor. Manchmal wünschte ich, statt dem fünften Fork oder der sechsten Programmalternative würde sich die Open Source Entwicklergemeinde mal gemeinsam einer Oberfläche, einem Programm oder einer Distribution widmen. Ja, Geschmäcker sind verschieden, aber ein richtiges Gericht ist mir, auch wenn es nicht mein Lieblingsgericht ist, doch lieber als zwei halbgare. Aber das ist eigentlich meckern auf hohem Niveau. Denn eigentlich findet man für GNU/Linux alles an Software was man braucht (und allzu umständlich ist die Arbeit mit unterschiedlichen Programm- und Designphilosophien dann doch nicht).
Der Hauptgrund für die Entscheidung langfristig von OS X auf GNU/Linux umsteigen zu wollen, liegt aber nicht bei Programmen oder Design. Er liegt zum einen in den spätestens durch Snowden aufgeworfenen Notwendigkeit von sicherem Computing, Datenschutz und sicherer Kommunikation (security by obscurity liegt Open Source dann doch deutlich ferner als den Sicherheitsbemühungen von Apple, Microsoft und co.). Aber natürlich ist auch Apple schuld. Nicht weil ihr OS und ihre Programme immer schlechter werden würden, nein, viel schlimmer, sie werden immer einfacher (das neue Fotos ist da ein gutes Beispiel). Apple schafft es wie wohl nur wenige Unternehmen, weniger Funktionsumfang und ausladendere Freiflächen (mit großen Designelementen) (und Notebooks mit nur einem Anschluss…) als das nächste Level der Software- und Harware-Evolution zu verkaufen. Aber ernsthaft: Wer will schon iOS auf einem Arbeitscomputer? Ich finde ja schon das (mehr oder weniger einfache) überstülpen von iOS vom iPhone auf das größere Display des iPad nicht nur gelungen.