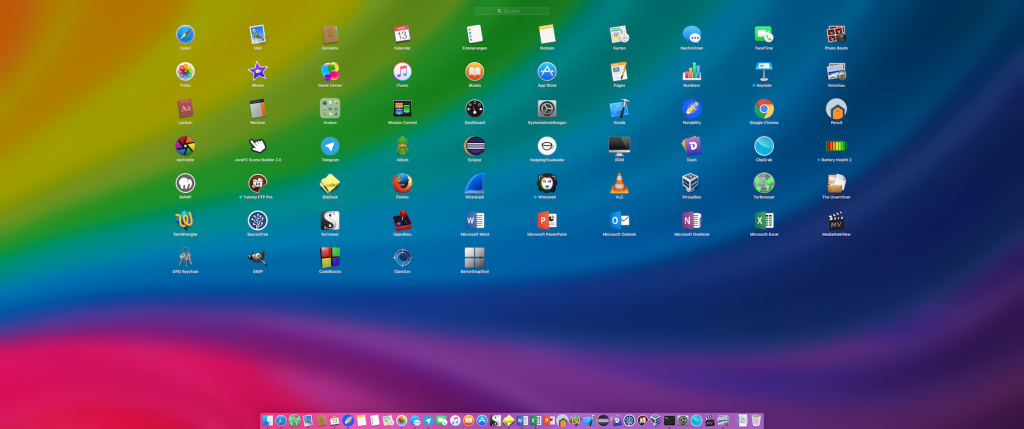Word kennt unter macOS standardmäßig die Tastenkombination alt + command + f (bzw. option + command + f) zum Einfügen einer Fußnote. Wer den gleichen Komfort unter Apples Pages erwartet, wird zunächst enttäuscht. Pages kennt keinen Shortcut für Fußnoten. Allerdings lässt sich dieser Umstand sehr leicht über die Kurzbefehle der Tastatur beheben.
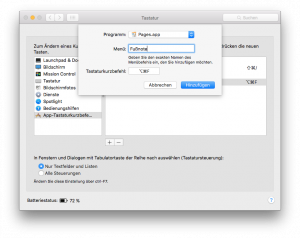 Systemeinstellungen aufrufen und „Tastatur“ auswählen.
Systemeinstellungen aufrufen und „Tastatur“ auswählen.- Den Tab „Kurzbefehle“ öffnen.
- Im linken Teilfenster den Punkt „App-Tastaturkurzbefehle“ auswählen.
- Auf den Button „+“ drücken.
- Im sich öffnenden Fenster (s. Bild auf der rechten Seite)
- im Feld Programm „Pages“ bzw. „Pages.app“ auswählen,
- im Feld Menü „Fußnote“ (ohne Anführungszeichen) eintippen,
- im Feld Tastaturkurzbefehl die gewünschte Tastaturkombination drücken,
- auf den Button Hinzufügen klicken.
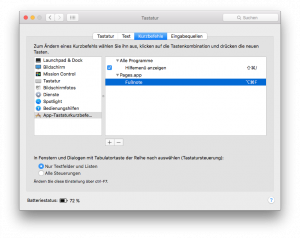 Die neu hinzugefügte Tastenkombination sollte sofort im Fenster der Kurzbefehle auftauchen (s. Bild auf der linken Seite). Ab jetzt kann die gewählte Tastenkombination unter Pages zum Einfügen von Fußnoten genutzt werden.
Die neu hinzugefügte Tastenkombination sollte sofort im Fenster der Kurzbefehle auftauchen (s. Bild auf der linken Seite). Ab jetzt kann die gewählte Tastenkombination unter Pages zum Einfügen von Fußnoten genutzt werden.